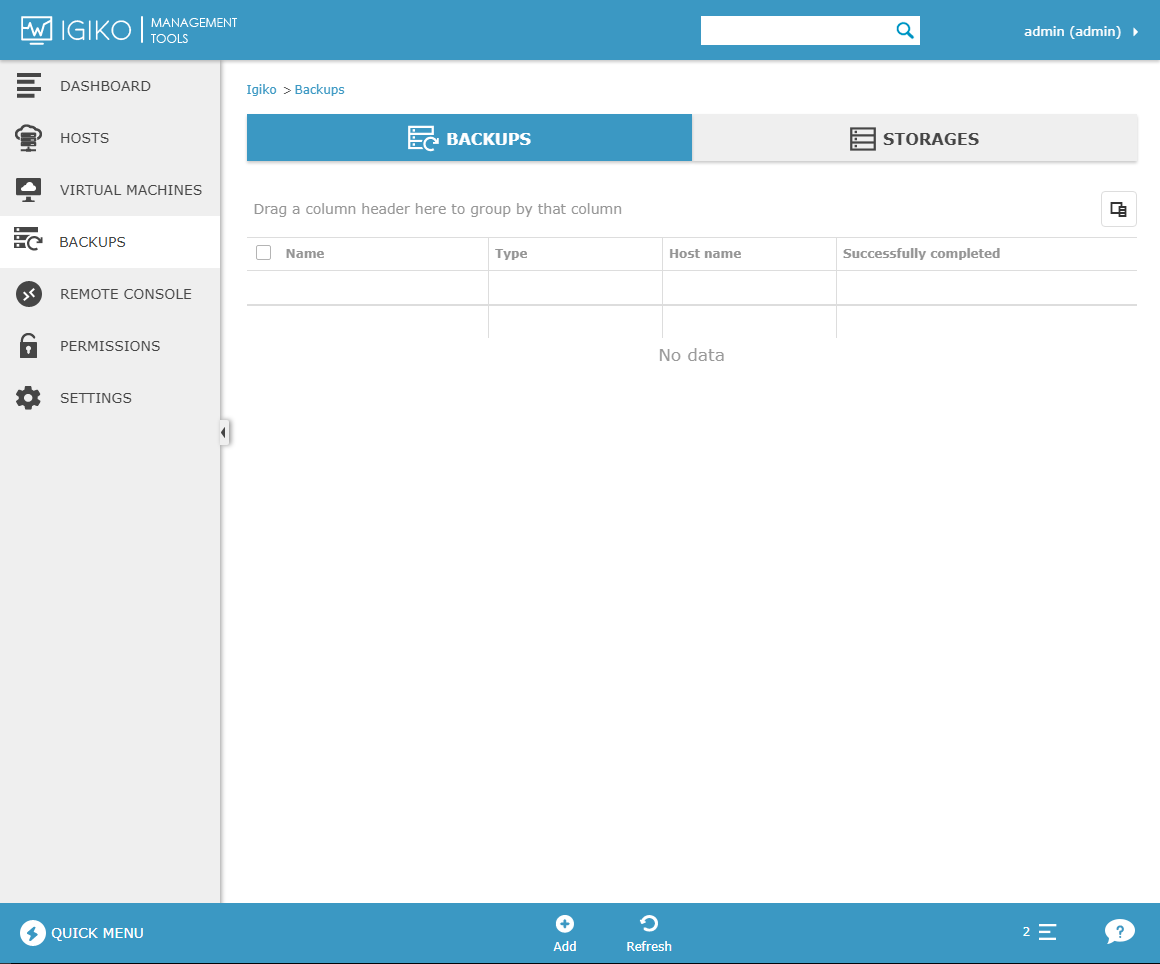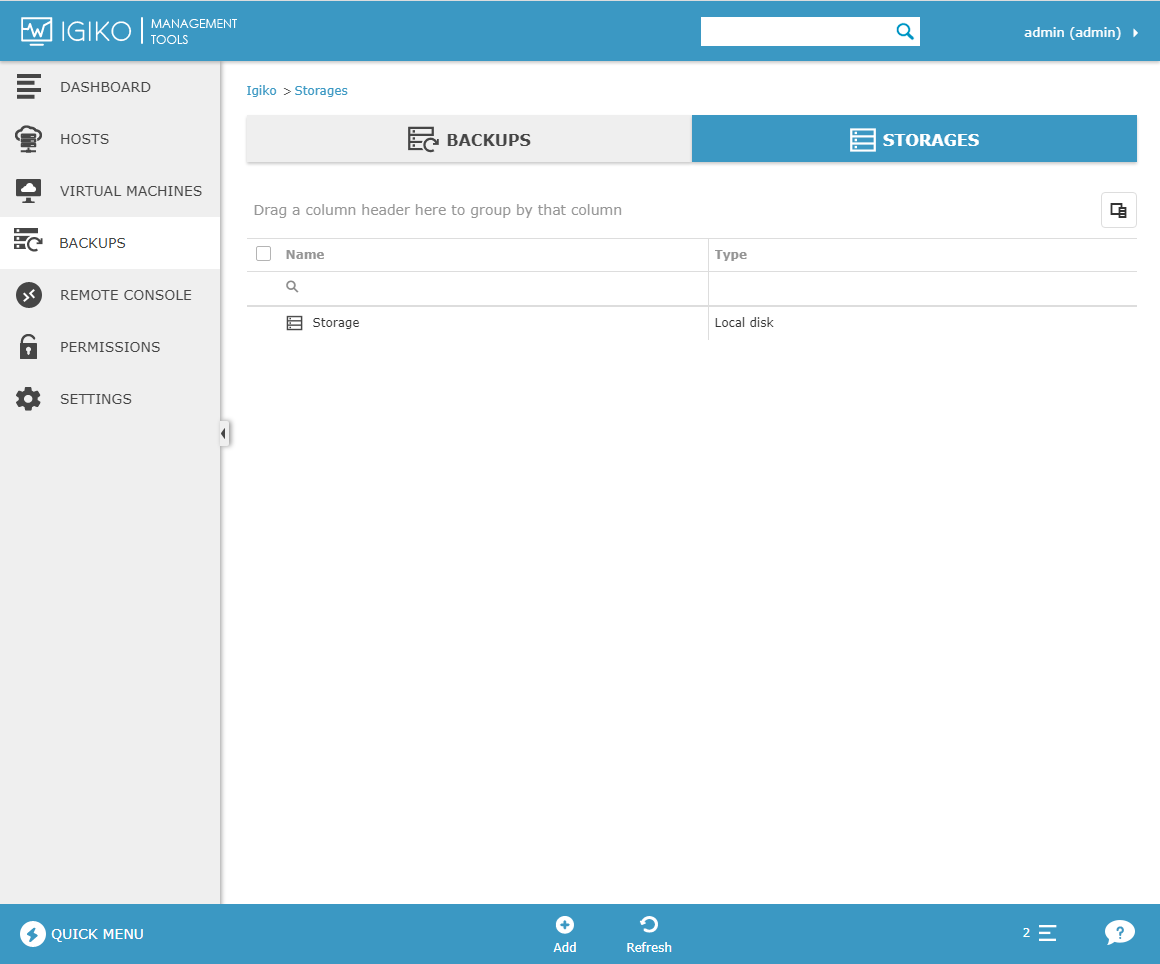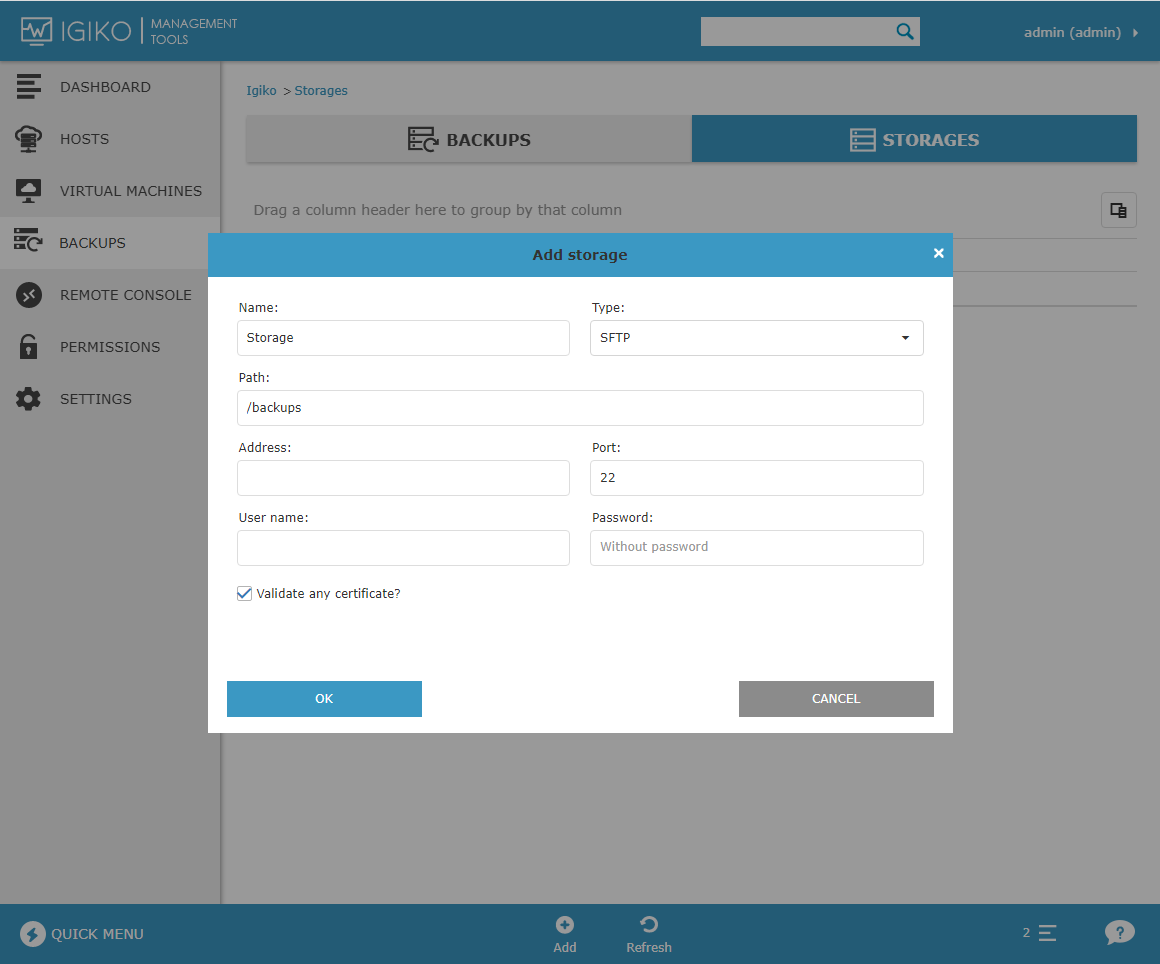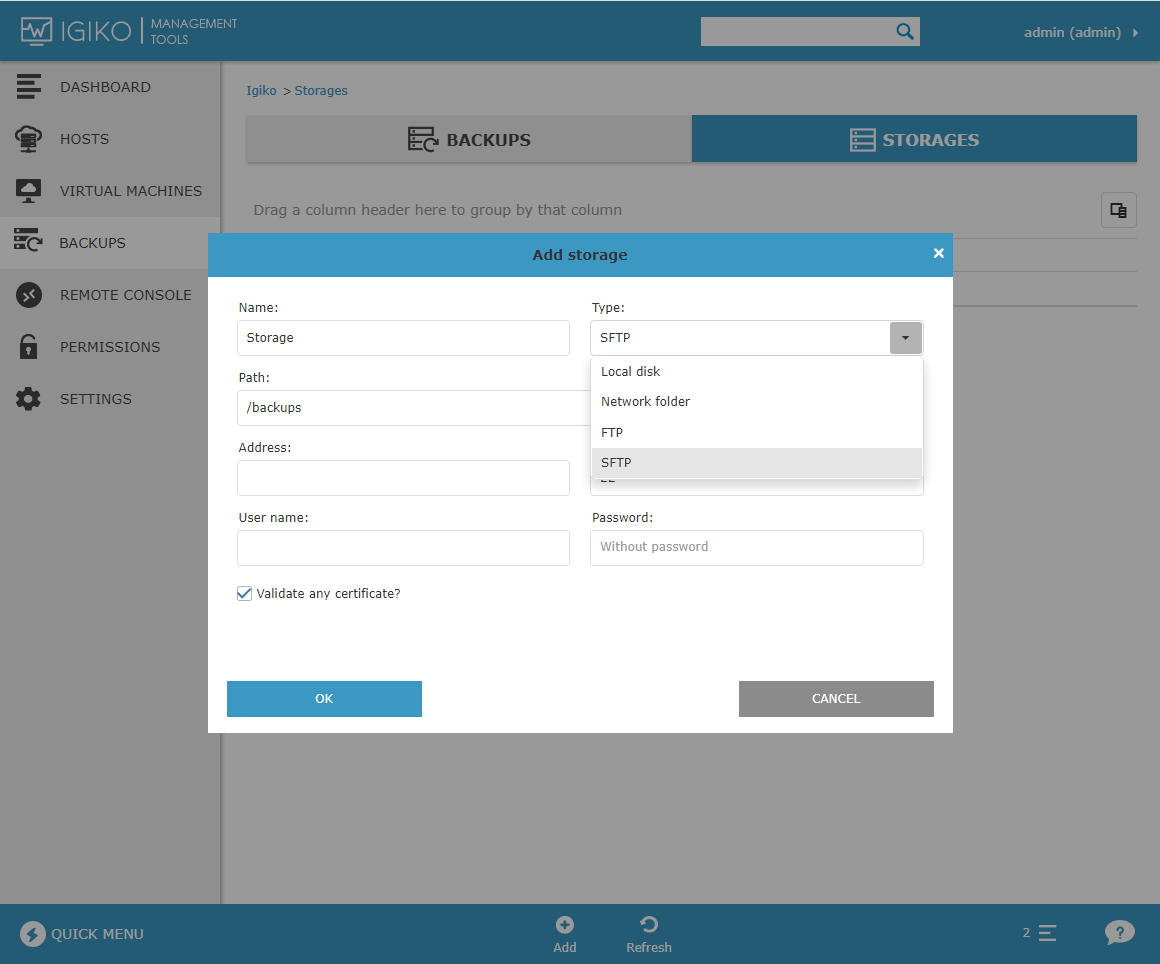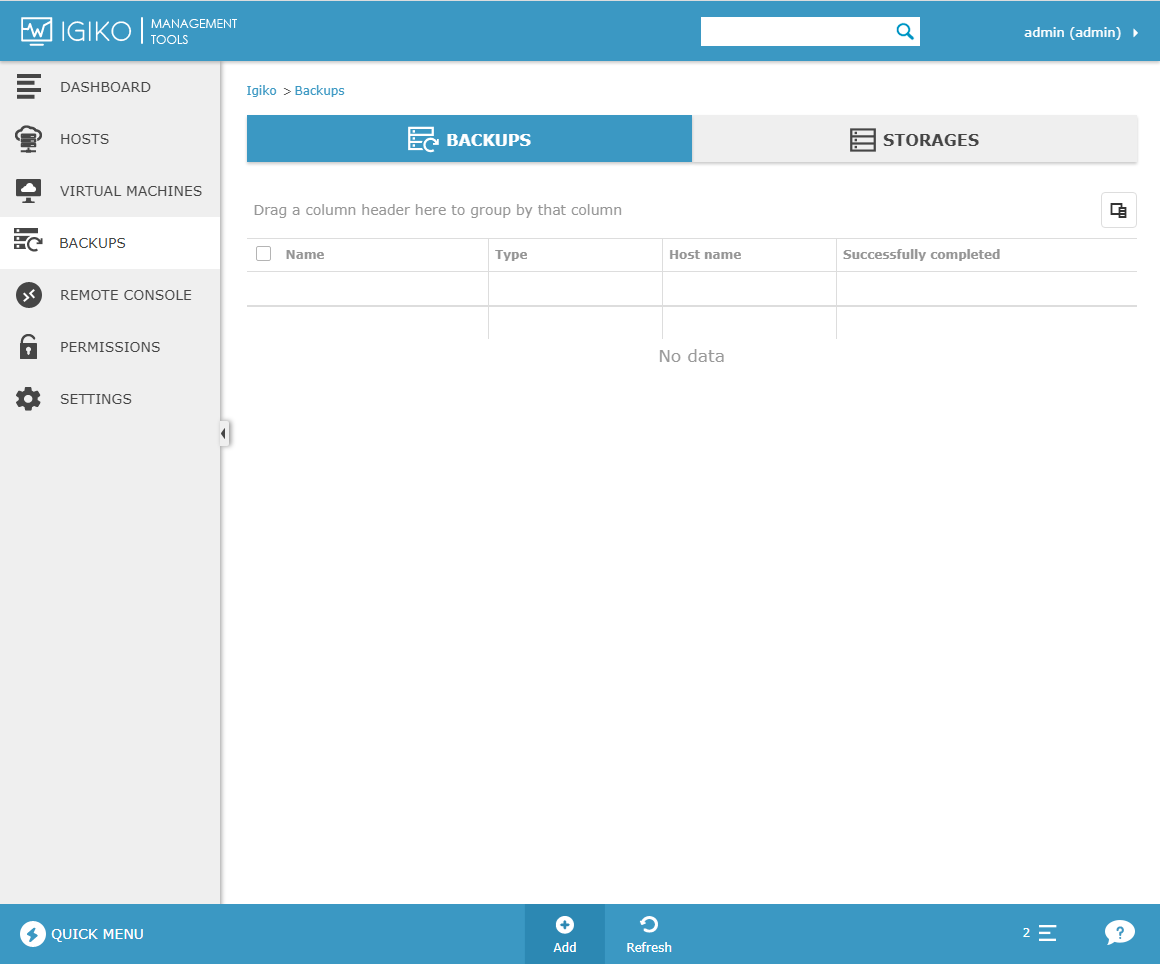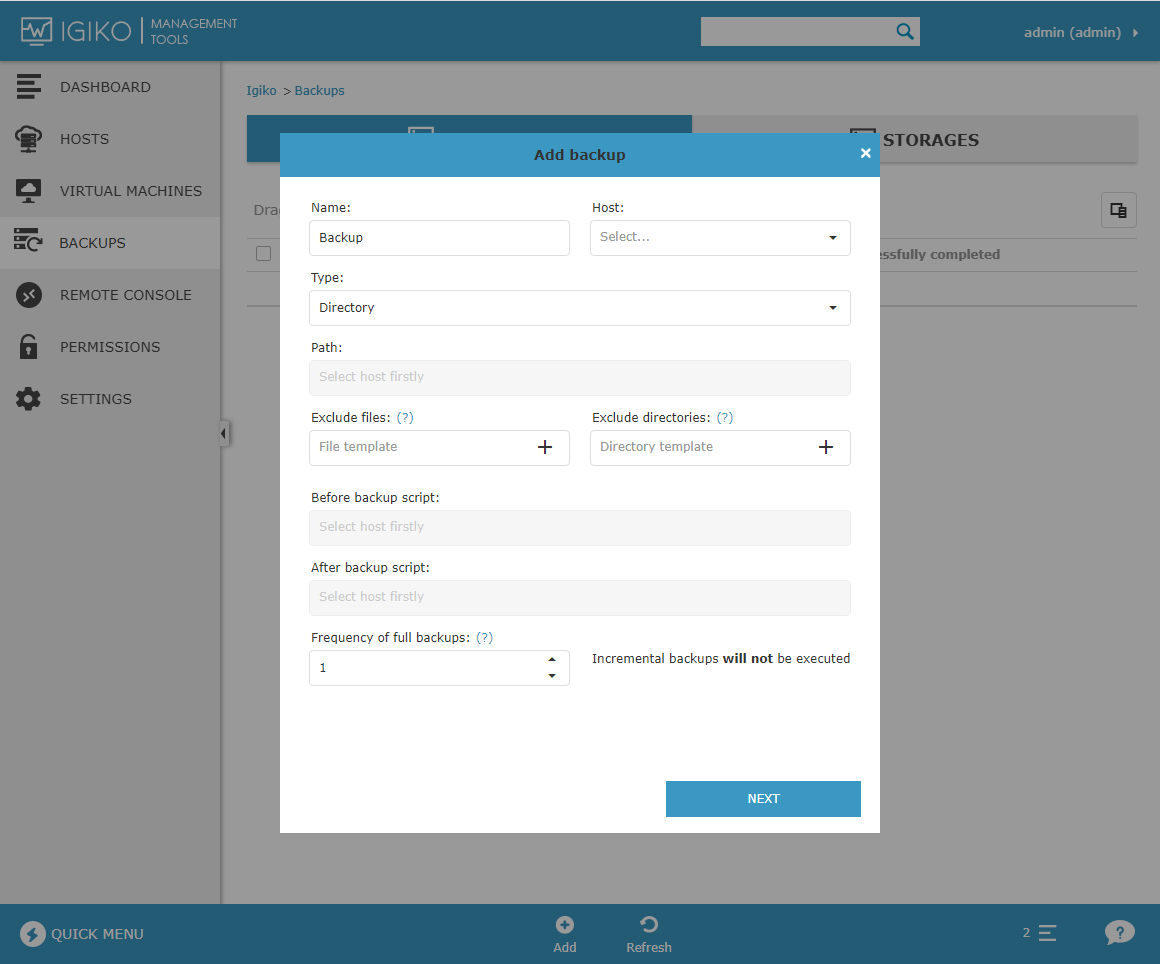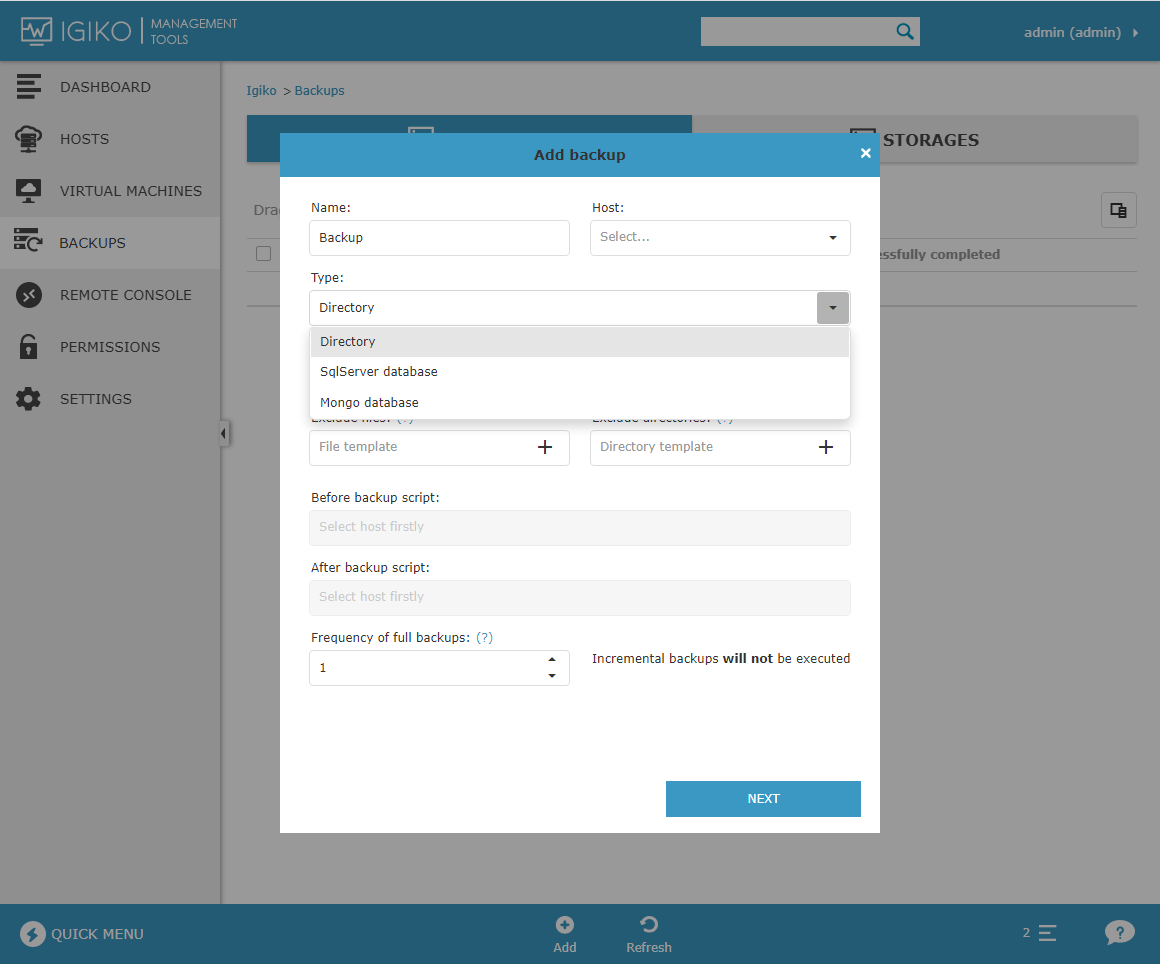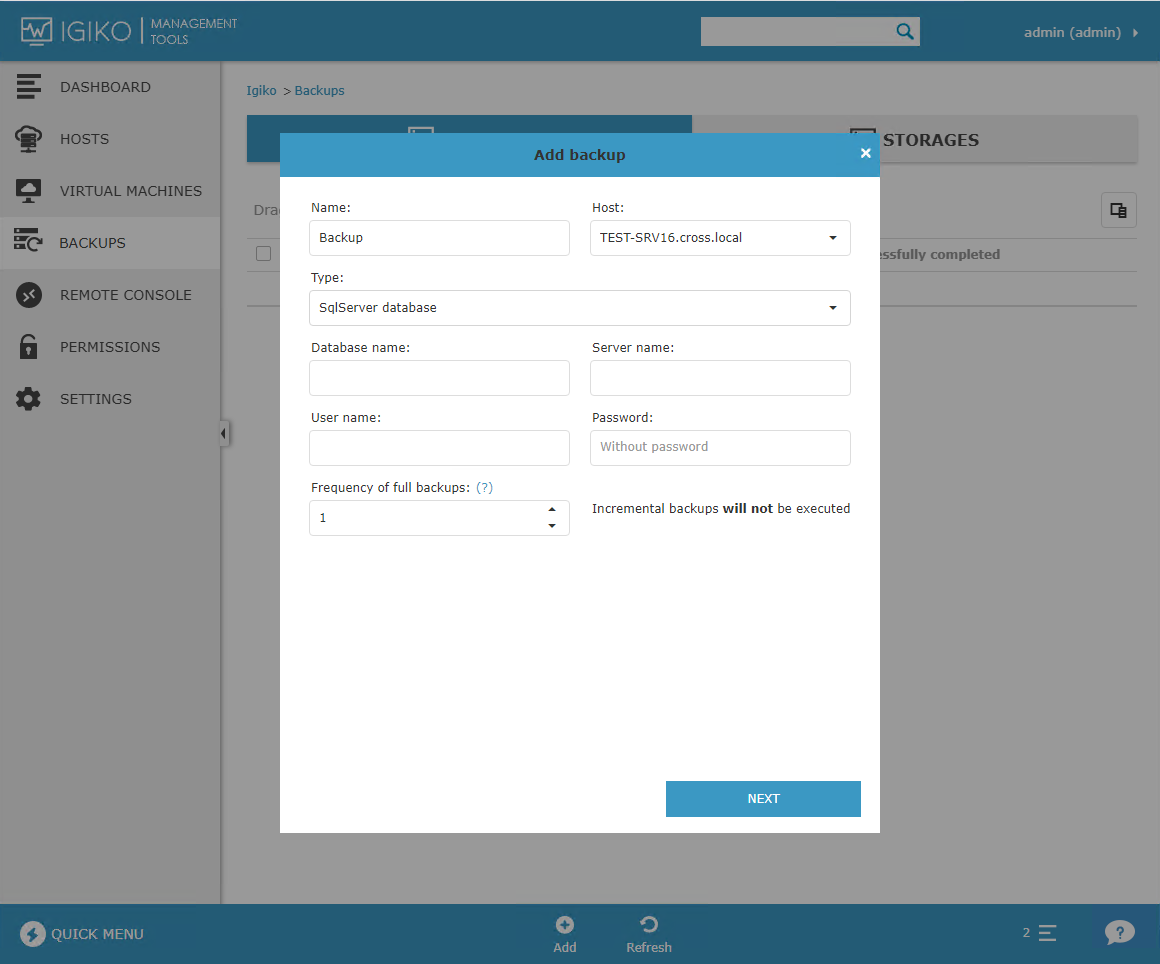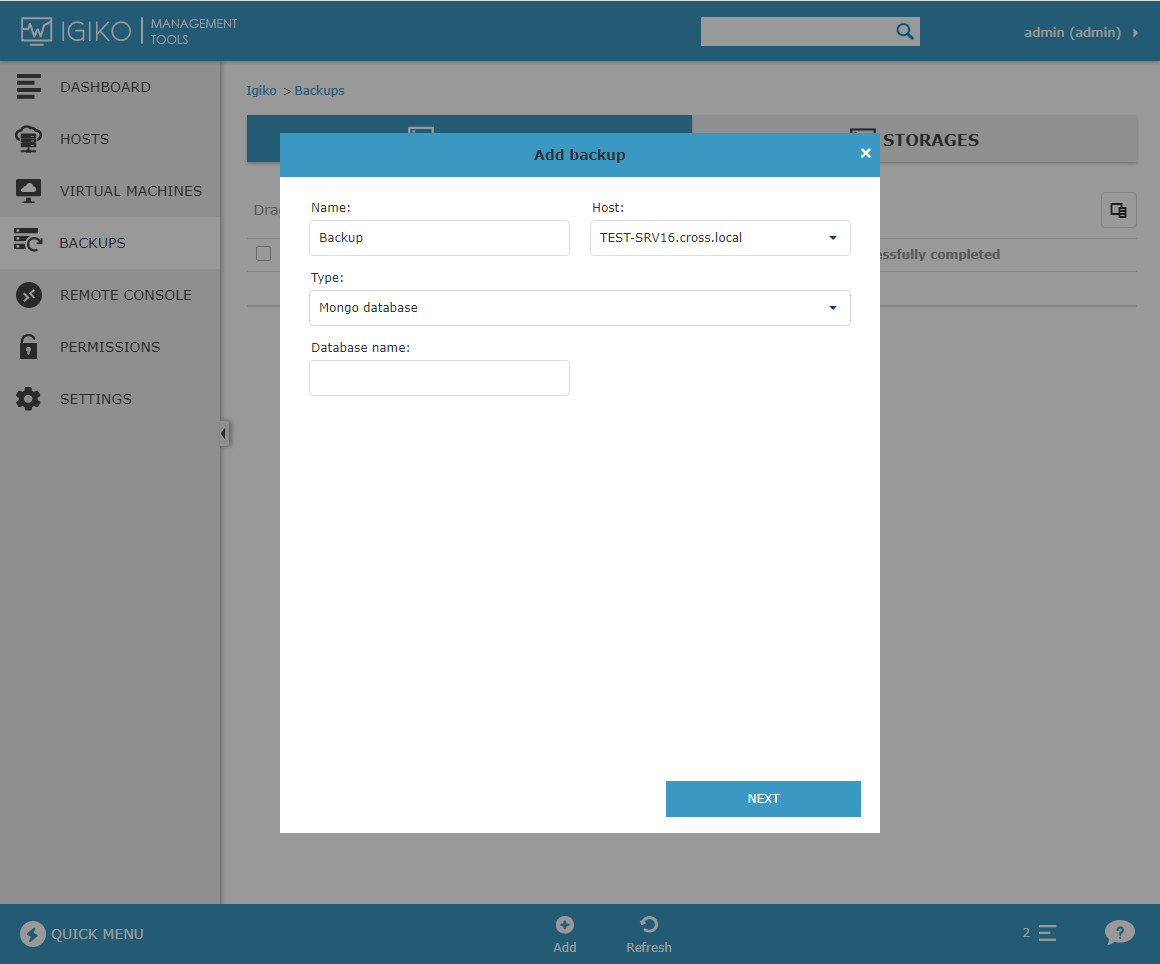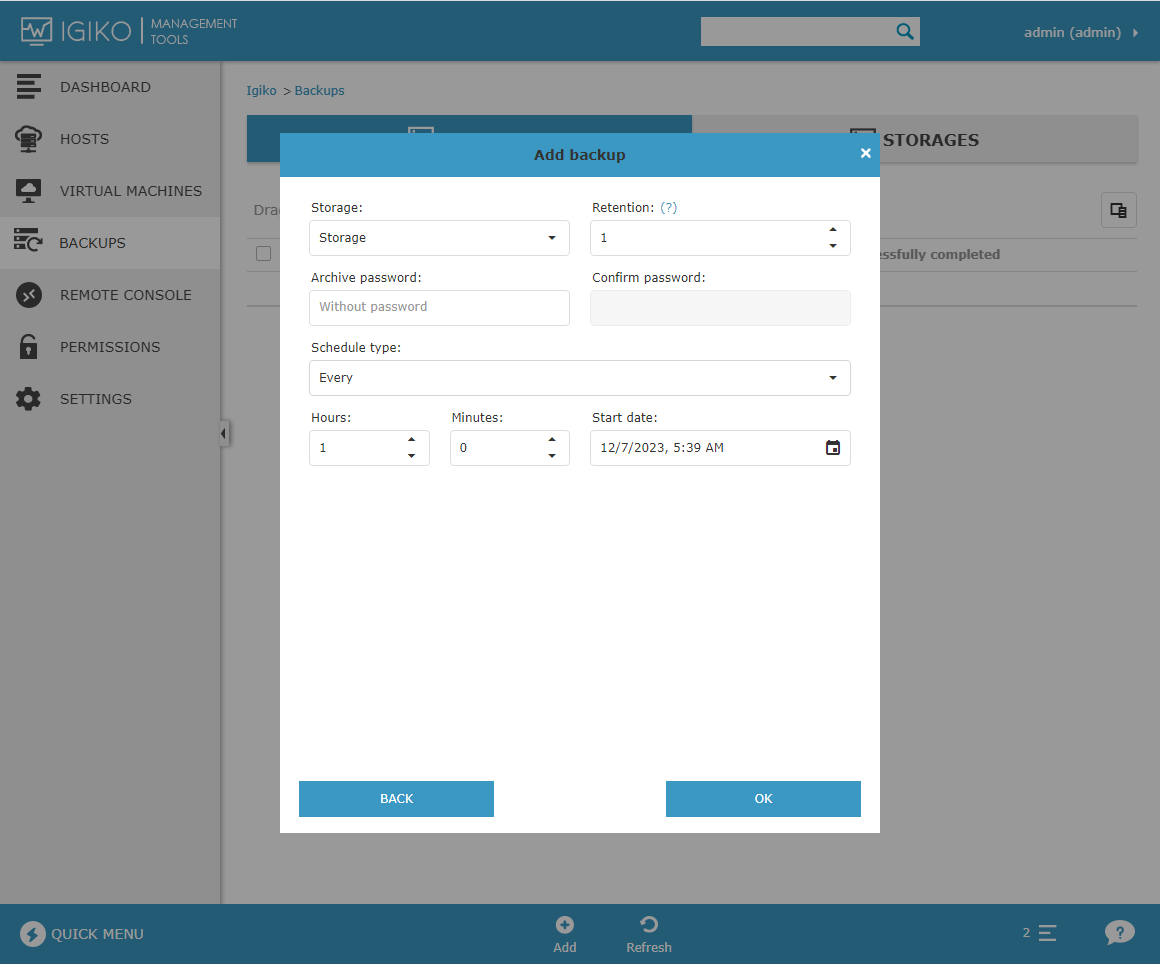Backup is necessary to save information that may be lost or damaged due to system failures, hacker attacks, etc.
It is possible to create backup copies for the following types of objects:
- Directory
- Database MS SQL Server
- Database MongoDB
In this article, we will look at the backup function and show how to use it.
First, open the application and go to the Backups tab.
Before creating backups, you must register at least one storage location for backups on the Storages tab.
Click the Add button. Set a name and select a type. The following types of storages are supported:
- Local disk
To add a storage of this type, you only need to specify the path to the directory on the local disk. If such a directory does not exist, it will be created automatically.
- Network folder.
To add a storage of this type, you only need to specify the path to the network folder in the format "\\computer_name\drive\folder\".).
- Google disk.
To add a storage of this type, you need to specify an access token and the path to the folder on Google disk.
- FTP
To add a storage of this type, you need to specify the folder path, FTP server address and port, username and password for access.
- SFTP
To add a storage of this type, you need to specify the same data as for an FTP storage, plus specify whether to trust any SSL certificates or only those issued by authorized centers.
Click the OK button at the bottom and go back to the Backups tab. Click the Add button at the bottom of the page.
The next step is to enter the name of the backup task and select the host from which you want to back up data. Next, you need to select the type of information to be backed up.
It is possible to create backups for the following types of objects:
- Directory
- Database MS SQL Server
- Database MongoDB
To back up a directory, select the path and files where you want to back up. To set the path, you will need to enter your server login details and select the directory in a separate dialog box.
If necessary, set exclusion templates for files and directories. You can define multiple templates. To specify templates, you can use standard special characters:
- "?" - single arbitrary character
- "*" - any number of arbitrary characters
To save disk space, it is recommended to use the mechanism of incremental backups, when the backup copy does not store all the data, but only changes compared to the previous backup. It should be understood that this mechanism allows you to save disk space, but in turn leads to an increase in recovery time. When using incremental backups, you need to set the frequency of full backups, i.e. determine that every Nth backup will be complete, from which, in turn, subsequent incremental backups will be counted.
If you plan to use incremental backups, fill in the appropriate selection field and set the frequency of creating full backups.
Often, before performing a directory backup and after it is completed, you need to run some scripts. As a rule, this is due to the integrity of the files in the directory. If some process is working with files, then it makes sense to stop it before performing a backup and restart it after the backup is completed.
If there is such a need, set these scripts.
To back up the MS SQL Server database, specify the access details for it: database name, server name, username and password. To be able to perform a backup, the user must have BACKUP DATABASE and BACKUP LOG permissions. These permissions are assigned by default to members of the sysadmin fixed server role and the db_owner and db_backupoperator fixed database roles.
In addition, as in the case of directory backup, you can use incremental backups.
To back up a MongoDB database, it is enough to specify its unique name.
Select a storage location to store your backups. Repositories are registered on the corresponding page.
Set the storage policy, i.e. number of full backups in the storage.
If you need to encrypt your backups, set and confirm a password for the archive.
Set a backup schedule. The following scheduler types are available:
- “Recurring” - in this case, set the interval between backups and the start date of execution.
- "Daily" - in this case, set the days of the week and time.
- "Monthly" - in this case, set the days of the month on which you want to run the backup and determine whether it needs to be launched on the last day of the month.
Click OK to save the task and start executing backups according to the specified schedule.