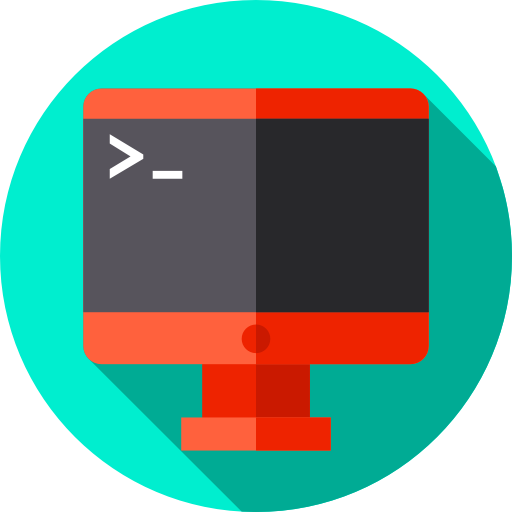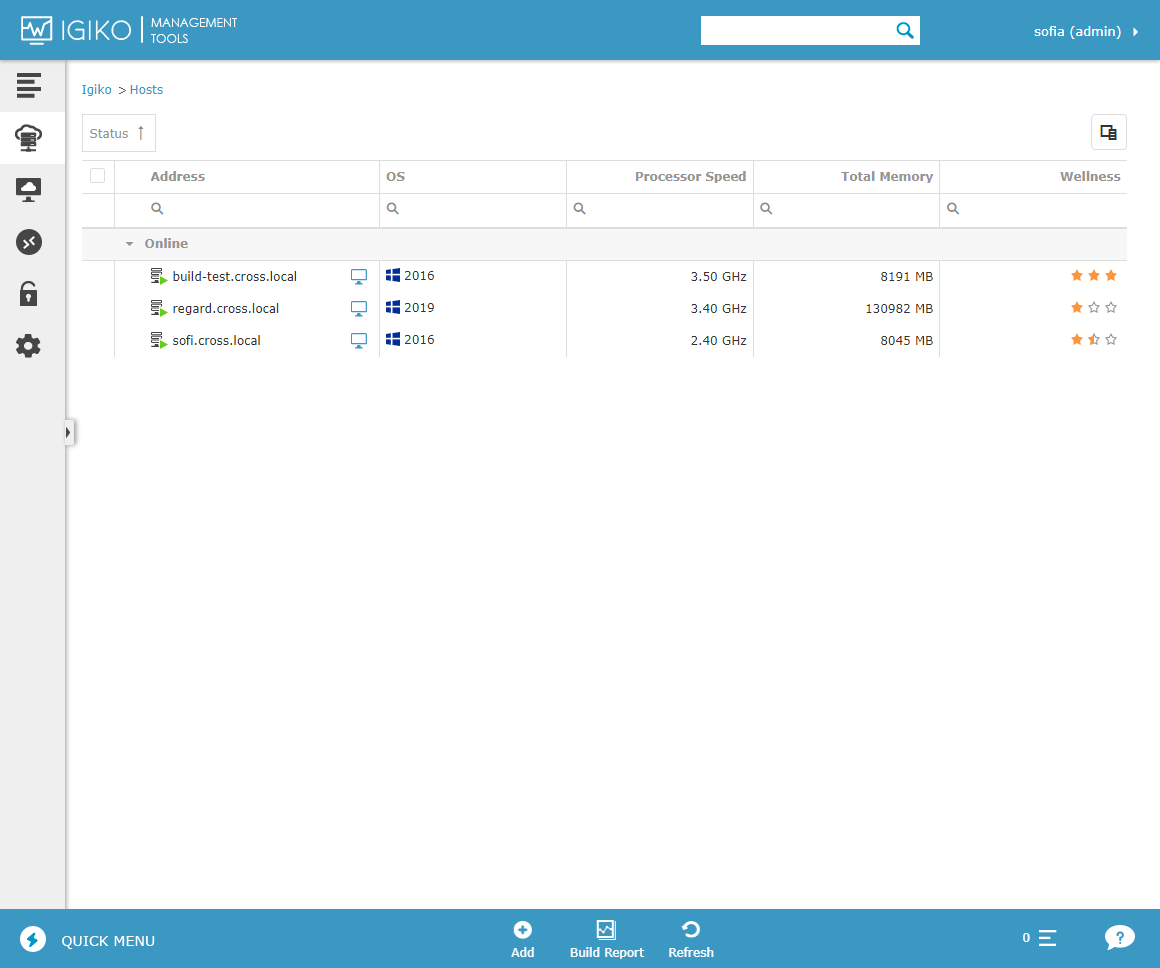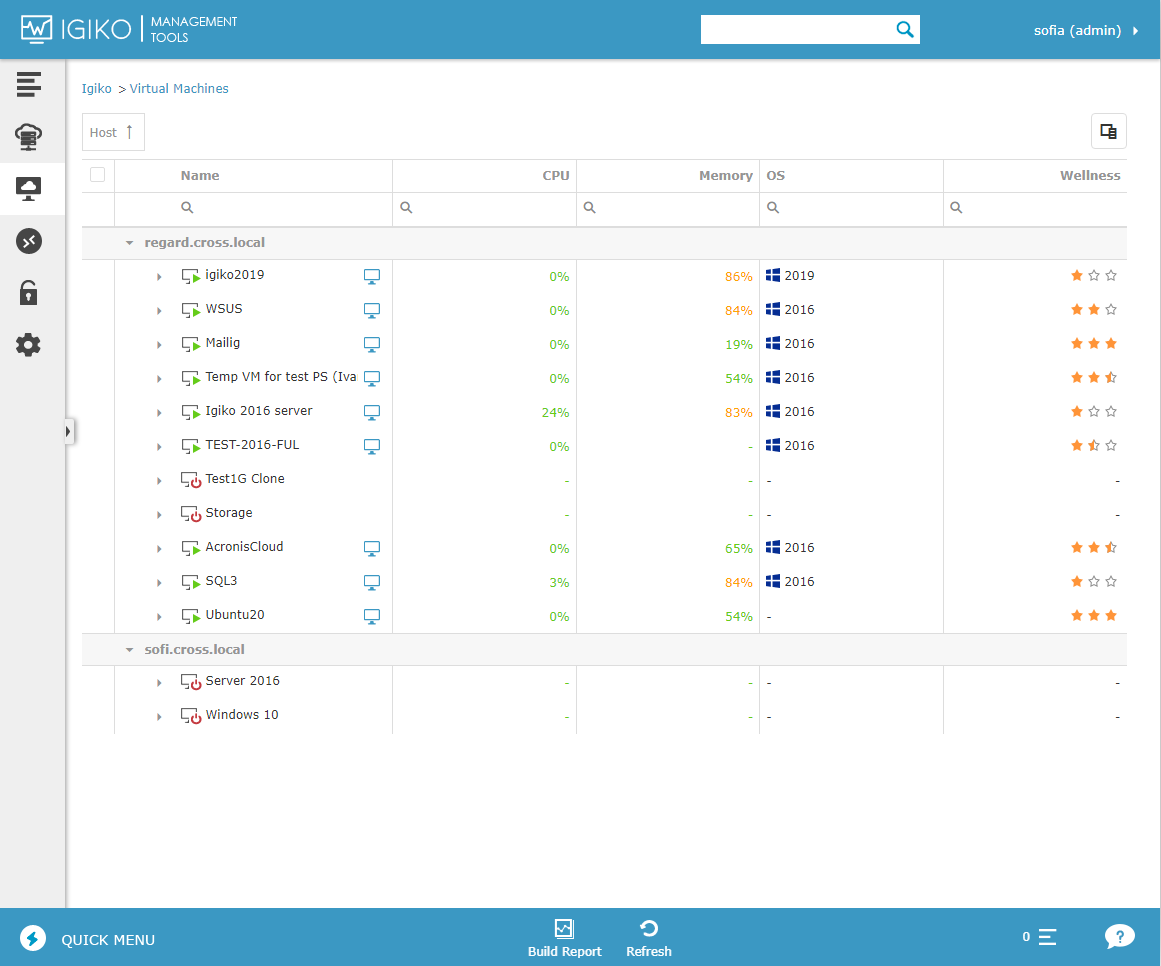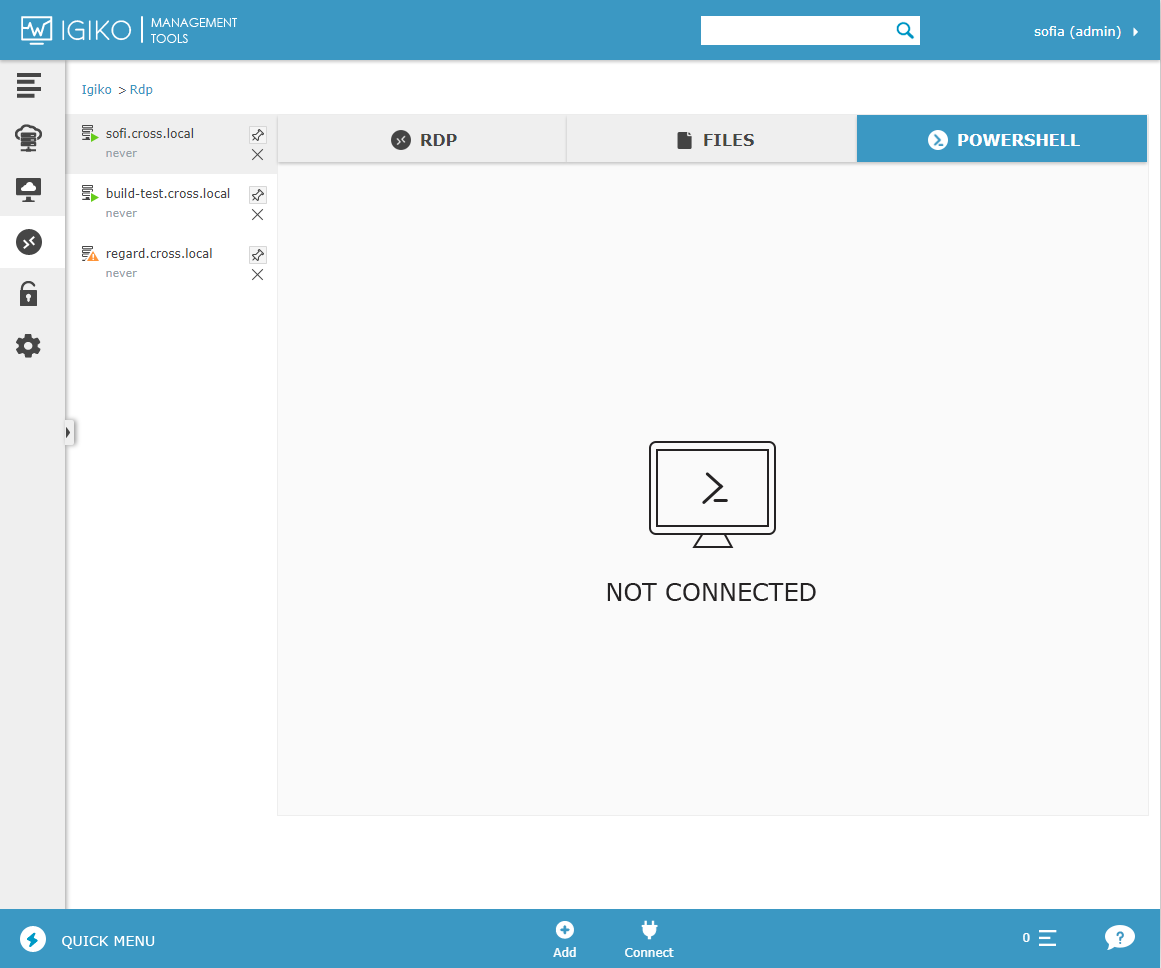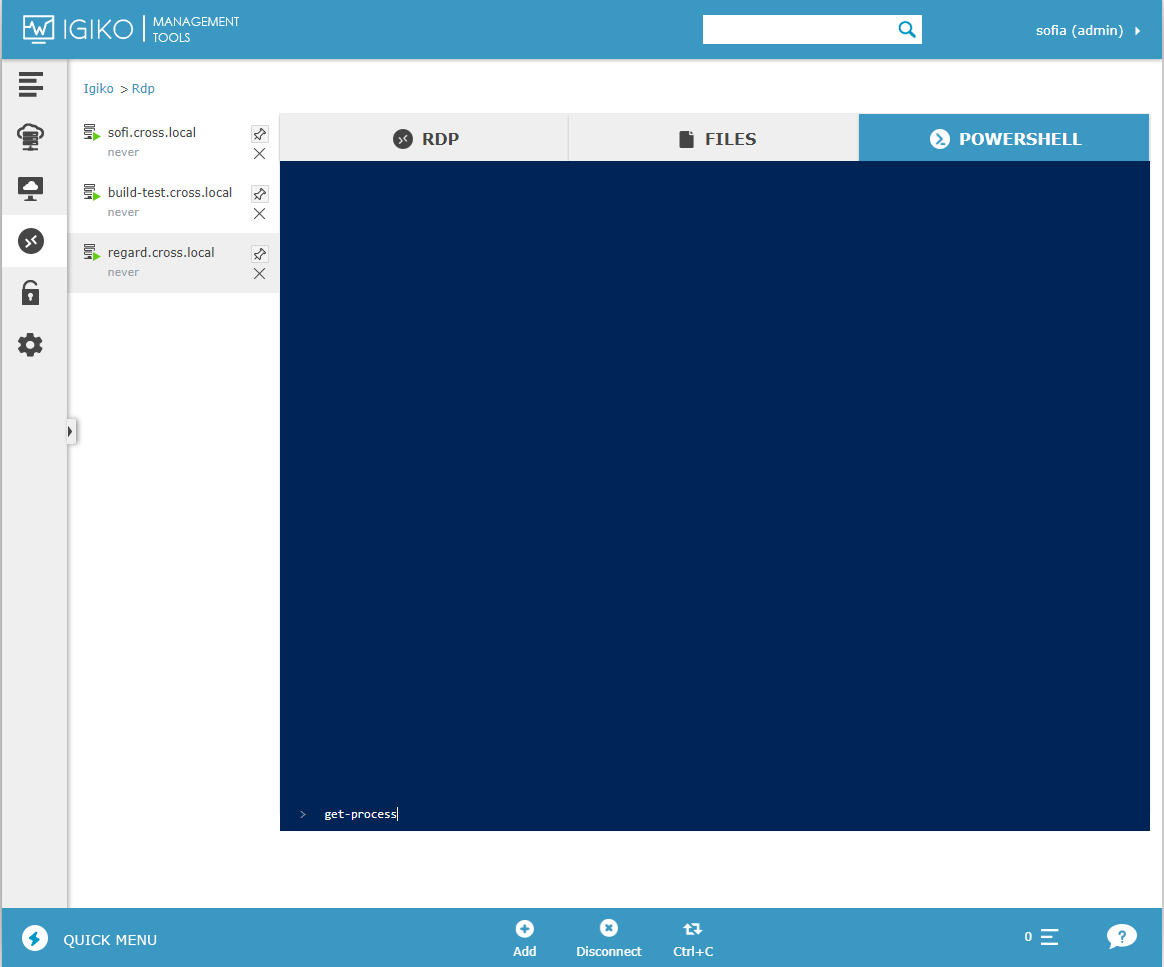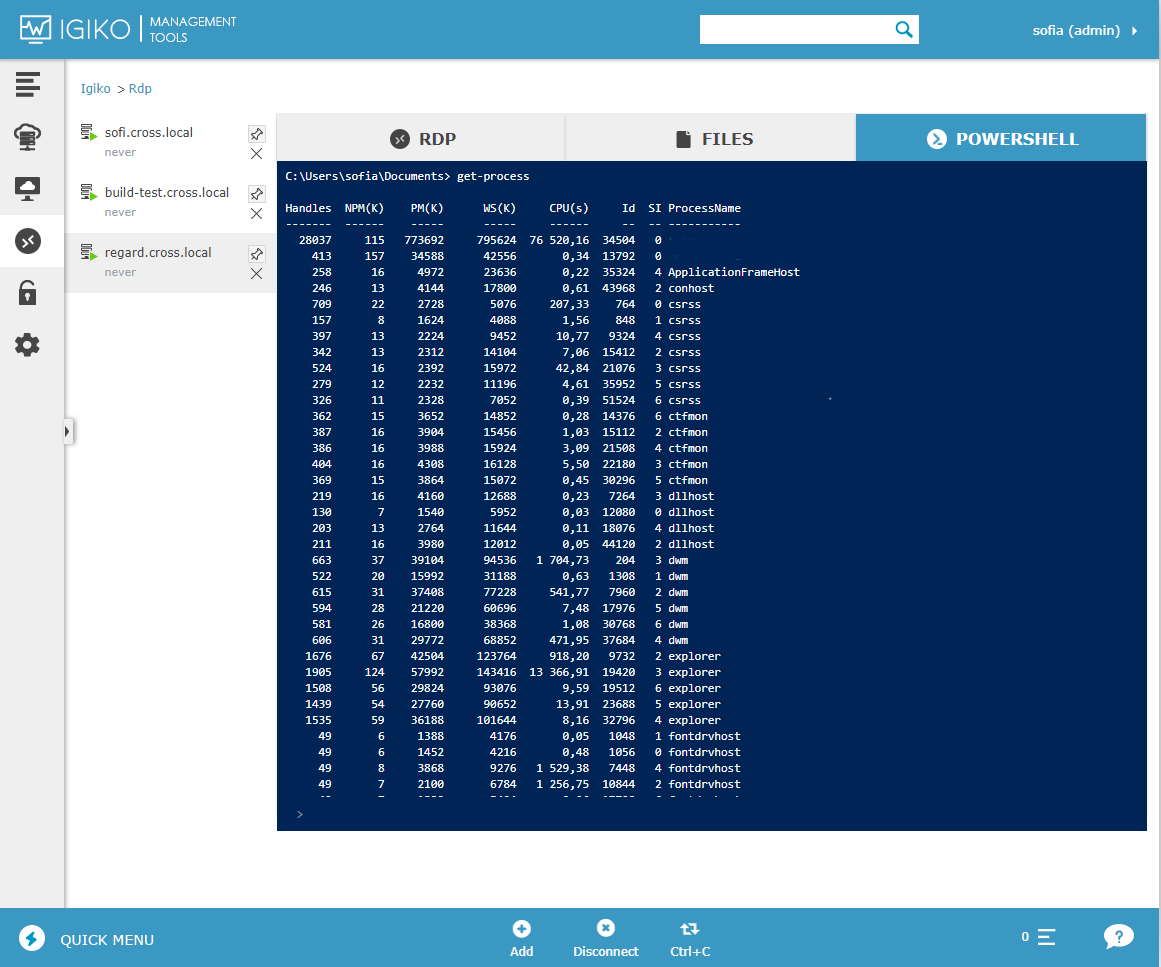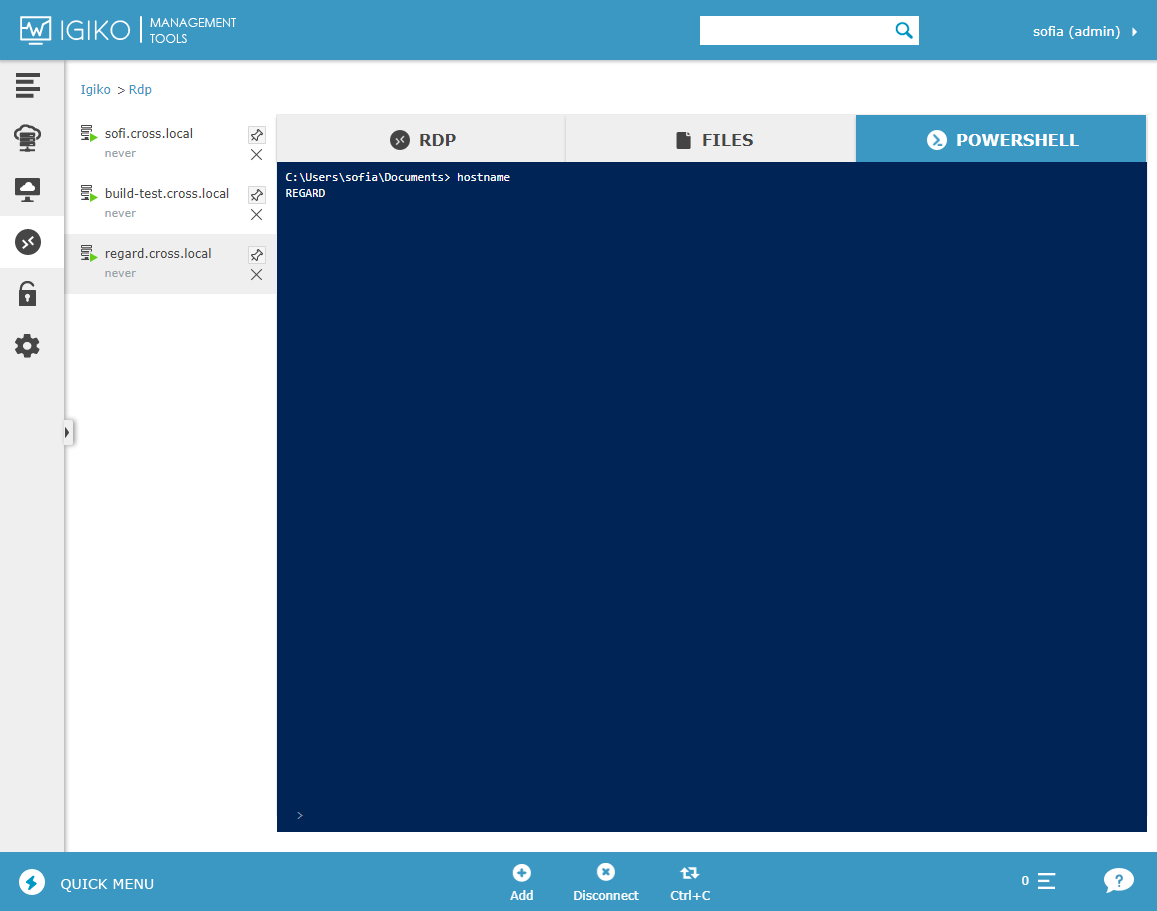This article is about our brand-new feature PowerShell.
With this feature it will be possible to manage devices added to Igiko using Windows Remote Management Technology. Through the PowerShell Console you can run individual commands, the result of their execution will be displayed by the window.
First, go to the hosts or virtual machines tab and check that you have at least one to connect. If there is nothing yet, click add on the hosts or VMs tab and add a machine. Watch here how to do it.
After checking it, go to Remote Console tab. The PowerShell tab is the third from the top. Click on it and you will be able to add the host.
Click connect and enter the credentials of the host or the VM. In case of incorrect commands or errors during execution, the user will be notified with the description of an error.
You should know that all commands are running from under the user whose credentials were used when you opened the PowerShell console. The operations available are limited by the user permissions on the remote machine.
If the username and password have been entered before, the connection starts automatically.
When the connection is made try to run some commands.
Enter the command in the search bar. For example, the Get-Process command is responsible for getting the list of processes on the selected machine. If you enter everything correctly you will see the list of processes.
To get the machine name we work on, use the “Hostname” command.
As you can see Igiko PowerShell works like a native Powershell console.
For more information see our video tutorial.